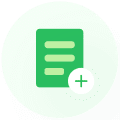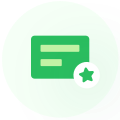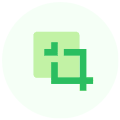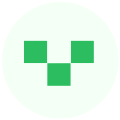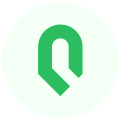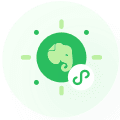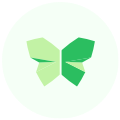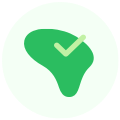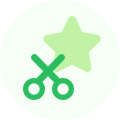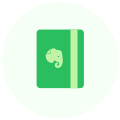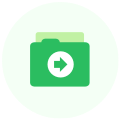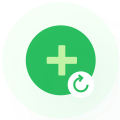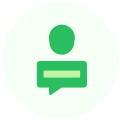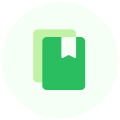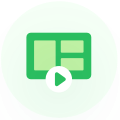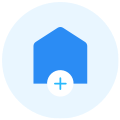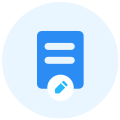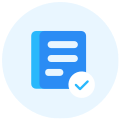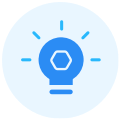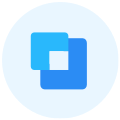1.如何开机/关机?

- 开机:长按[电源键]约3秒,松开, 显示菜单界面即可使用
- 关机:长按[电源键]约3秒,在弹出菜单点[关机]图标即可关机
- 重启:长按[电源键]约3秒,在弹出菜单点[重启]图标可关机重新启动系统
2.如何扫描文本资料
右手握笔,角度保持在0-10度(越垂直扫描识别效果越好),把笔头对准线置 于文字中间,轻压下笔头,亮灯后手持笔向右匀速移动扫描,在文字末端抬笔 即可摘抄查词。
扫描操作时请注意:
①请适当倾斜,让笔头接触纸面完成重合贴紧
②笔头对准线置于文字中间,持笔平稳匀速向右移动。
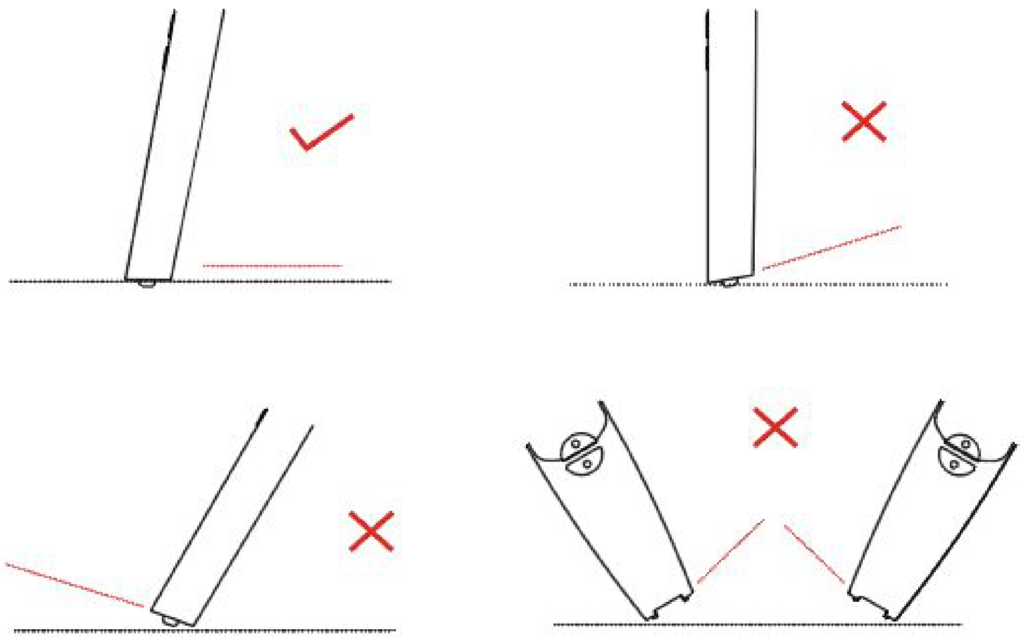
3.如何使用文本摘抄/扫描词典/生词本功能
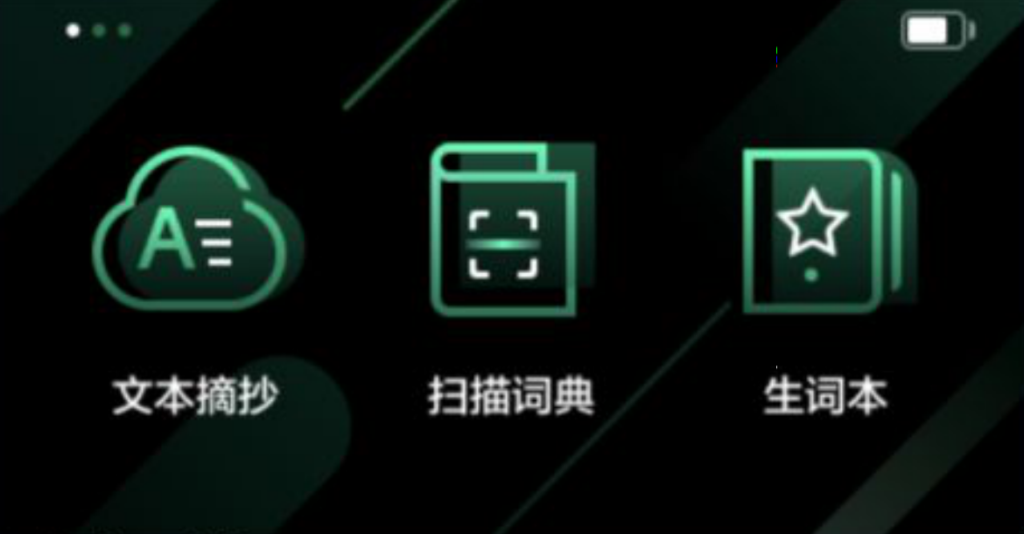
文本摘抄
①启动EverSCAN 扫译笔,点击靠近扫描笔笔头一侧的「启动摘抄」 按 键或者点击屏幕中的「文本摘抄」,进入文本摘抄功能
②在文本摘抄功能中,文本扫描后识别成文本
③扫描识别后,点击扫译笔右上角“√”,即可对文本进行保存
④返回到文本摘抄列表页,长按标题,可对该文本进行“删除”和“重命名” 操作
扫描词典
①点击屏幕中的「扫描词典」,进入功能
②从屏幕左侧划出菜单,可以选择词典类型,设置朗读速速,是否静音, 或者使用编辑功能手动输入单词
生词本
①通过扫描词典功能识别中英文词,并查询词典解释
②在单词解释页面点击 五角星,可以将单词加入生词本
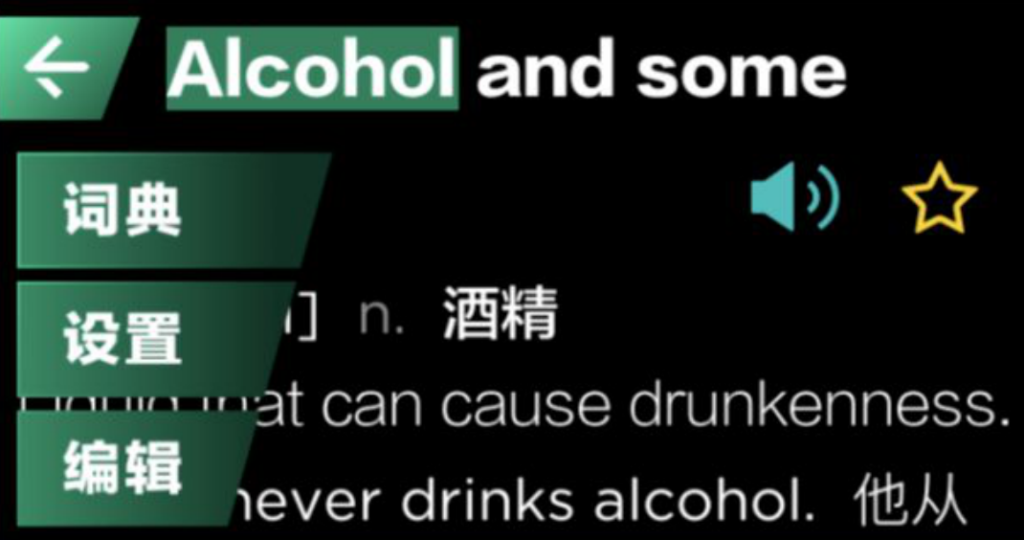
4.如何使用文本翻译/文本扫读/录音功能
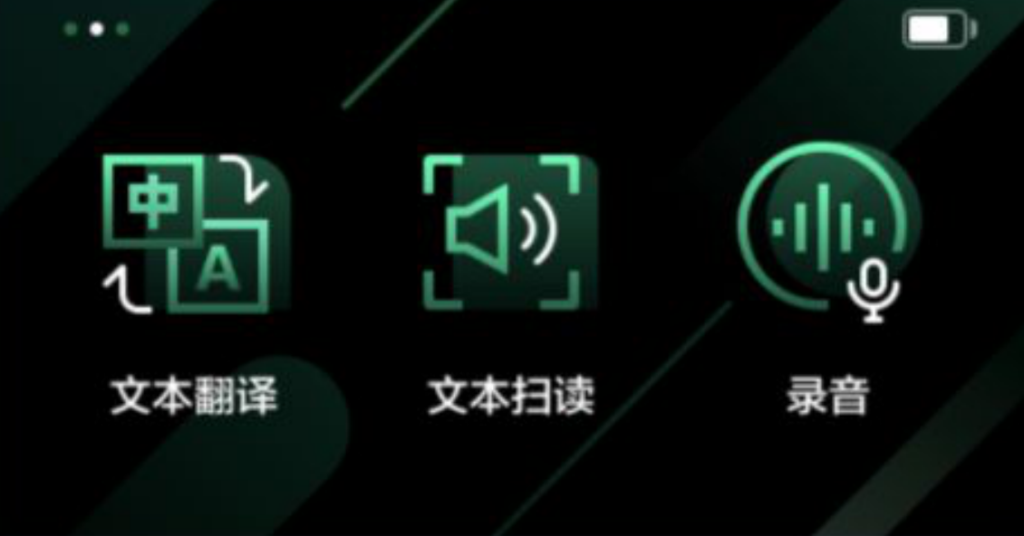
文本翻译
①点击屏幕中的「文本翻译」,进入功能
②使用EverSCAN进行扫描,会自动翻译扫描的文本
③目前仅支持中译英、英译中
④如需多行翻译,请在翻译结果显示前进行连续扫描
⑤如翻译结果显示后再进行扫描,会自动覆盖上一次的扫描翻译结果
⑥建议联网使用“文本翻译”功能
文本扫读
①点击屏幕中的「文本翻译」,进入功能
②从屏幕左侧划出菜单,可设置朗读速度,优先朗读的文本类型
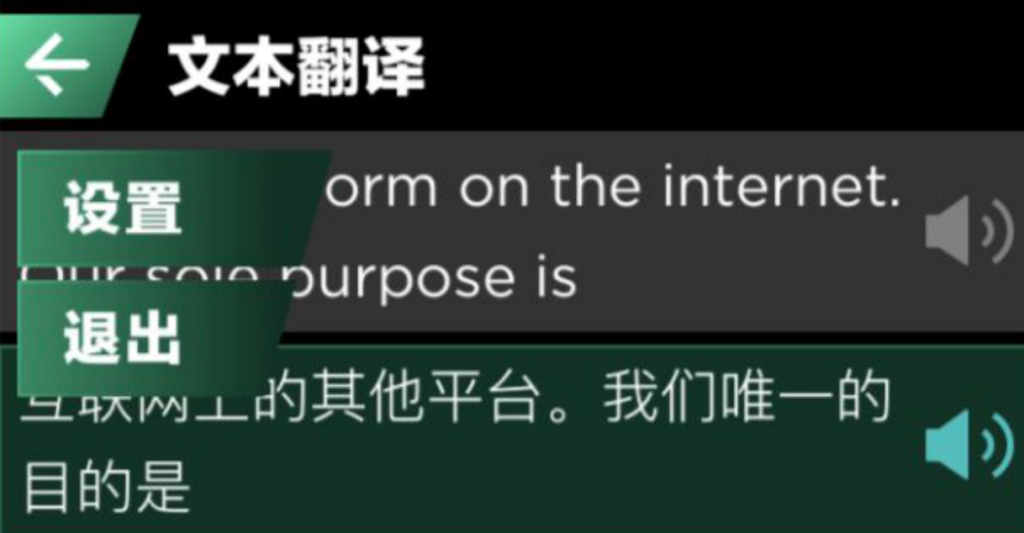
录音
①点击屏幕中的「录音」,进入功能,点击右上角“+”进入录音界面,点 击屏幕中的红色按钮,即可开始录音

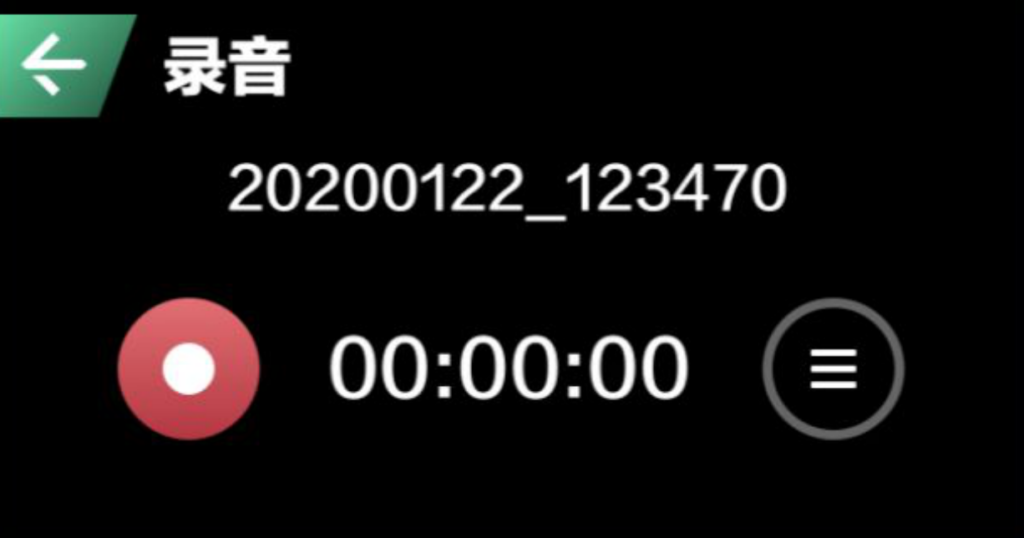
②使用录音功能时,单个录制300M文件。录制文件到达300M,会自动停 止录音 ③返回录音文件列表页,长按文件标题,可对该录音文件进行“删除”和“重 命名”操作
5.EverSCAN扫译笔连接印象笔记App
①安装最新版本印象笔记App
②将扫译笔连接印象笔记App。根据使用场景和网络情况,连接方式1或2选择其中一种即可。
- 连接方式1:
(1)确保手机已经打开蓝牙,并连接WiFi
(2)在EverSCAN扫译笔上点击「设置」-「无线网」,将 EverSCAN与手机连接在同一WiFi下 - 连接方式2:
(1)确保手机已经打开蓝牙,并可以联网
(2)打开手机热点,将EverSCAN连接手机热点
③点击EverSCAN扫译笔上的「连接印象笔记」功能,开启连接模式(注意:如果遇到无法连接的情况,可以操作“重试”,重新启动连接模式再试)
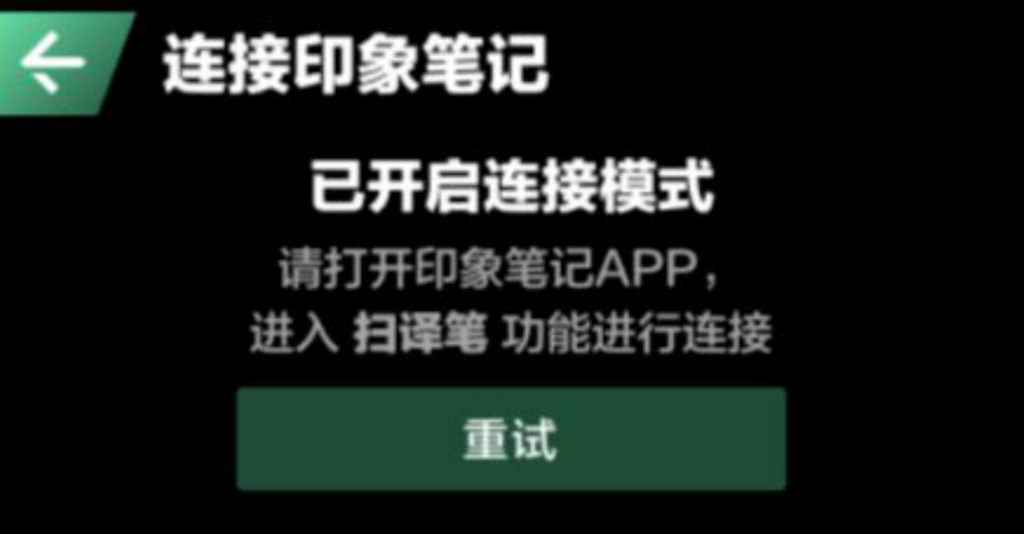
④在手机端印象笔记App首页进入EverSCAN功能,点击「开始扫描」
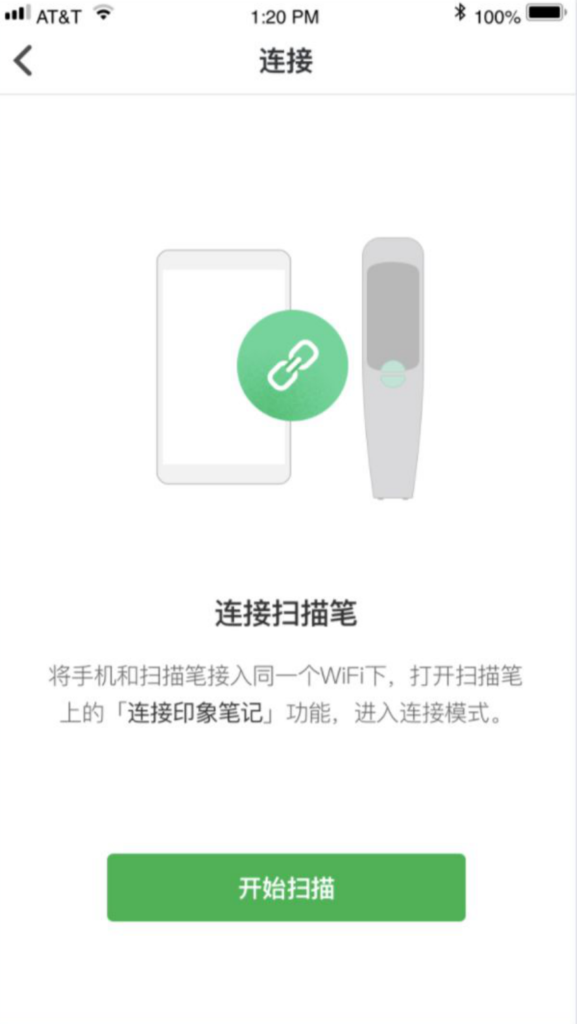
⑤在印象笔记App中识别到EverSCAN之后,点击连接即可
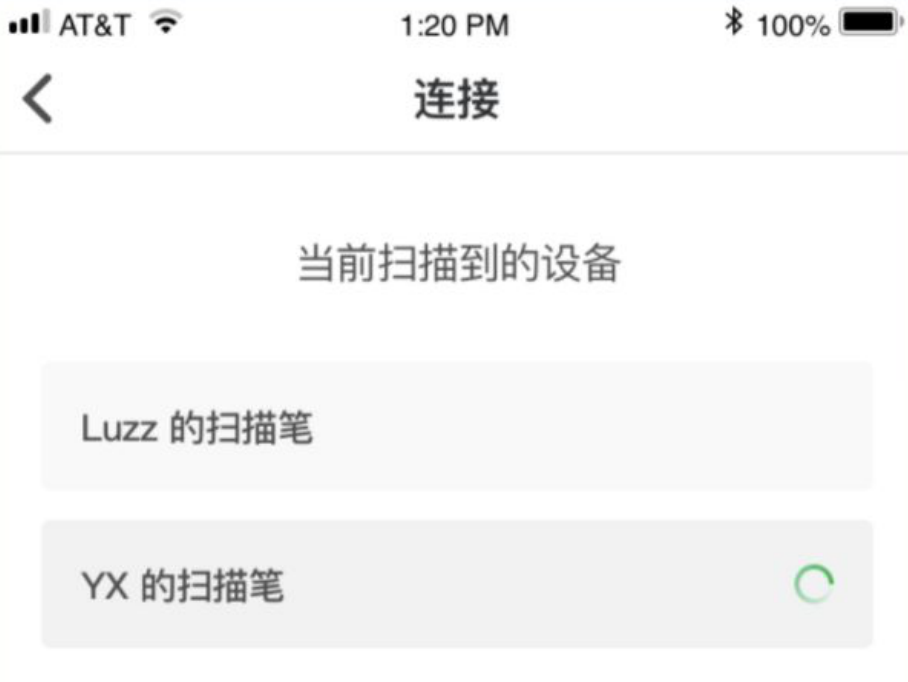
⑥EverSCAN与印象笔记App中连接成功之后,App会进入EverSCAN详情 页面,点击绿色的“同步扫描笔的内容至印象笔记”即可完成同步操作
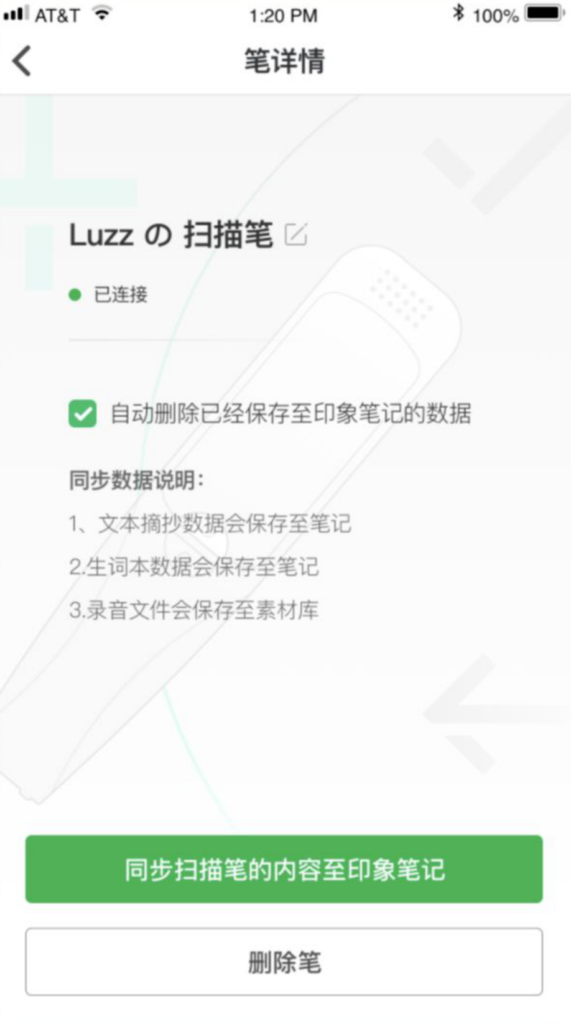
6.EverSCAN扫译笔同步印象笔记App
①在EverSCAN扫译笔中使用「文本摘抄」功能、「生词本」功能、「录 音」功能所产生的数据,包括摘抄内容、生词本中的单词、录音文件, 可以同步至印象笔记App永久留存
②EverSCAN连接印象笔记App之后,在App点击「同步扫译笔内容至印 象笔记」,或操作EverSCAN扫译笔靠近屏幕一侧的「同步内容至印象 笔记」按键,即可完成内容同步
③「文本摘抄」、「生词本」内容会以笔记的形式,自动保存至印象笔记 App中 ④「录音」文件会自动保存至印象笔记App「素材库」中,便于统一管理
7.如何使用EverSCAN扫译笔正面两个绿色按键
摘抄按键(靠近扫描笔头的按键)
- 当系统停留在首页的时候,单击左键,打开文本摘抄功能
- 当在文本摘抄功能中的时候,单击左键,可以在扫描摘抄时候 的进行换行
保存按键(靠近屏幕的按键)
- 功能:保存笔中的内容至印象笔记
- 如果没有未保存的内容,则直接触发保存内容至印象笔记功能:
(1)摘抄功能中,保存摘抄+同步印象笔记
(2)词典功能中,添加单词至生词本+同步印象笔记
(3)录音功能中,保存录音+同步印象笔记
8.常见问题
| 编号 | 使用问题 | 解决办法 |
|---|---|---|
| 1 | 无法连接印象笔记App | 1.确认手机打开蓝牙 2.确认手机和EverSCAN连接在同一个WiFi下 3.确认EverSCAN没有连接其他印象笔记帐户 4.确认扫译笔的蓝牙已打开(进入到扫译笔的“连接印 象笔记”界面) |
| 2 | 无法扫描识别翻译 | 1. 握笔角度支持0-10度,越垂直扫描识别效果越好 2.仅支持右手握笔,不支持左手操作 3.确认笔头对准线置于文字中间,轻压下笔头,亮灯 后手持笔向右匀速移动扫描 |
| 3 | 扫描后识别率太低 | 1.无法识别手写体,印刷体需确认在可识别范围内 字号:2号-6号 字体:宋体,黑体,楷体(包括斜体和粗体) 语种:中文,英文 手机和pad的亮度调到最大时可以识别,但识别率低 一些 2.印刷体文本如果印刷效果较差,会直接影响识别效 果的准确性 |
| 4 | 扫描后翻译不准确 | 当离线翻译没有达到您预期时,可尝试连接Wi-Fi进 行在线翻译 |
| 5 | 文本翻译功能中,如何进行多行 扫描翻译? |
1.如需多行翻译,请在翻译结果显示前(抬笔两秒 内)进行连续扫描 2.如翻译结果显示后再进行扫描,会自动覆盖上一次 的扫描翻译结果 |
| 6 | 充电需要多久?续航多久? | 充电时请使用本产品标配的专用数据线或者手机 Type-C数据线,充电时间为1.5小时,充满电量后可 连续使用5小时,关屏待机时间长达270小时 |
| 7 | 显示屏操作无反应 | 长按电源键10秒复位 |
| 8 | 可以连接耳机么? | 可是配合Type-C耳机使用 |
| 9 | 如何在扫译笔中对文本摘抄内容进行修改? | 在文本摘抄内容页,长按屏幕出现键盘编辑页面,拖动顶部的内容选择需要编辑的位置开始进行编辑 |
| 10 | 摘抄/录音文件无法重命名? | 摘抄和录音重命名时,不支持“\ / : * ? ” < > | ”等特殊符号 |
| 11 | 充电时能否录音? | 充电时可以正常录音,但拔掉电源线后,录音会停止,之前的录音会自动保存并返回到录音列表页。录音文件的格式为wav. |
| 12 | 为什么扫译笔的录音数文件已经成功同步到手机端素材库,但是在电脑端无法查看? | 录音文件同步到手机之后,会自动上传至云端,上传完成后,可在多个设备上查看。如果没有上传完成,请检查手机网络情况或本月上传流量使用情况 |
| 13 | 如何进行扫译笔的固件升级? | 设置—系统更新—检查更新—是否开始下载—是否升级(请确保在电量/内存充足的情况下进行扫译笔系统升级) |
| 14 | 拼音输入法,联想的读音和汉字不全?滑动很困难? | 1. 因为屏幕较小,右侧触控内容较多,建议用左手尝试滑动操作; 2.若在重命名/摘抄编辑过程中一定需要汉字输入,可直接尝试同步到app以后进行相关编辑操作 |