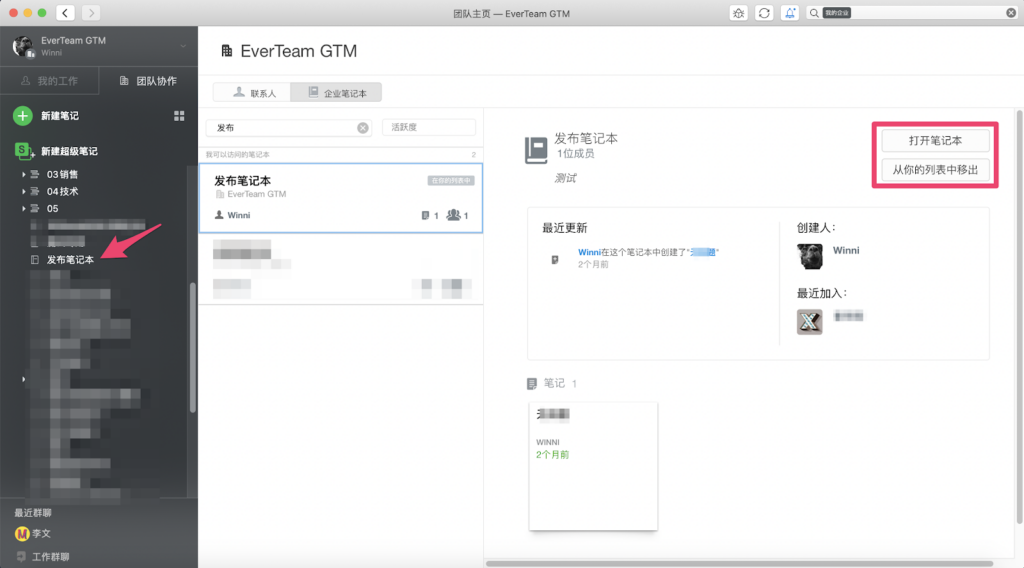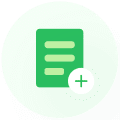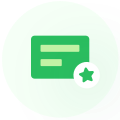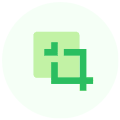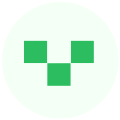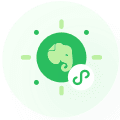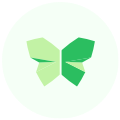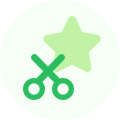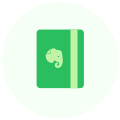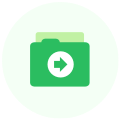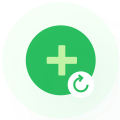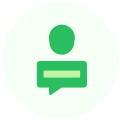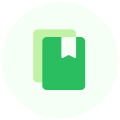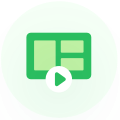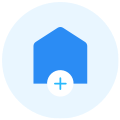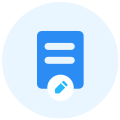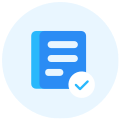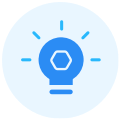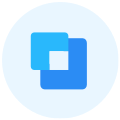【功能介绍】
此功能将帮助你便捷快速的同步信息至团队,同时轻松获取团队其他成员共享给你的信息。共享资料共有三种权限:保持私有、与他人共享、发布到企业主页。
三种权限说明
- 保持私有:适用于仅个人可见的资料
- 与他人共享:适用于指定成员有查看或者更高权限的资料。共享后仅共享内的成员有权限访问,其他成员无法访问。印象团队高级版支持按照组织结构共享,共享更为高效。
- 发布到企业主页:适用于全部成员有权限访问的公共资料。发布后所有成员对该资料都有访问权限。
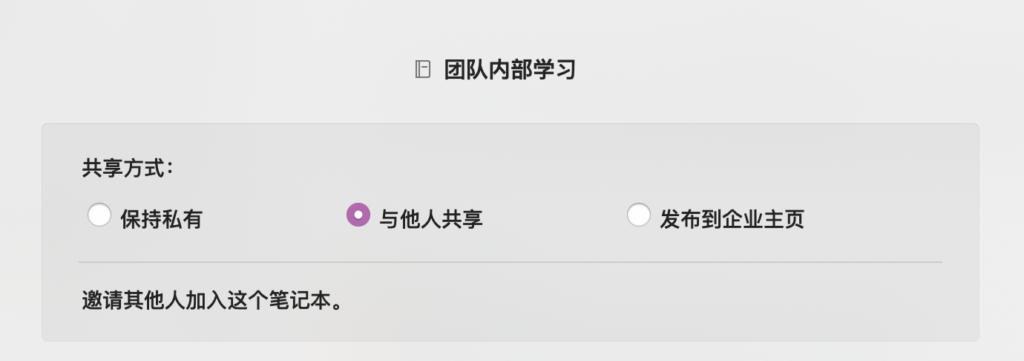
【使用方法】
与他人共享:共享笔记本、笔记
1、个人工作笔记本共享
右击【共享笔记本】>点击【添加团队成员】>选择共享的成员>选择共享方式>点击【完成】>被共享成员前往【工作群聊】或者【共享给我的】内点击该笔记本,即可查看更新相关内容。
Mac端:
选择要共享的笔记本,右击【共享笔记本】
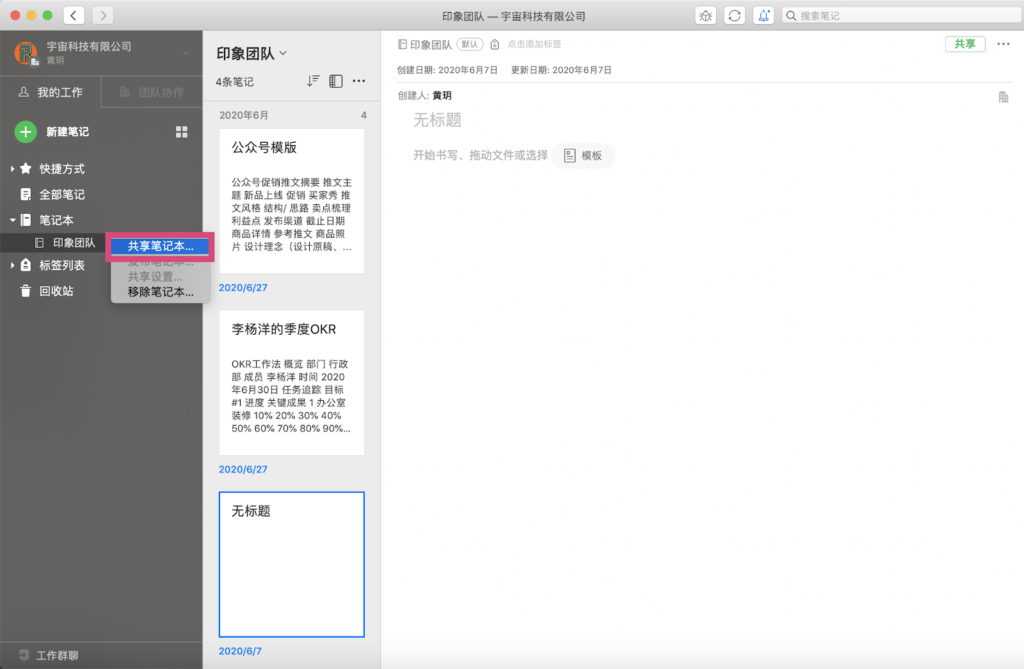
点击【添加团队成员】>选择共享的成员>选择共享方式>点击【完成】
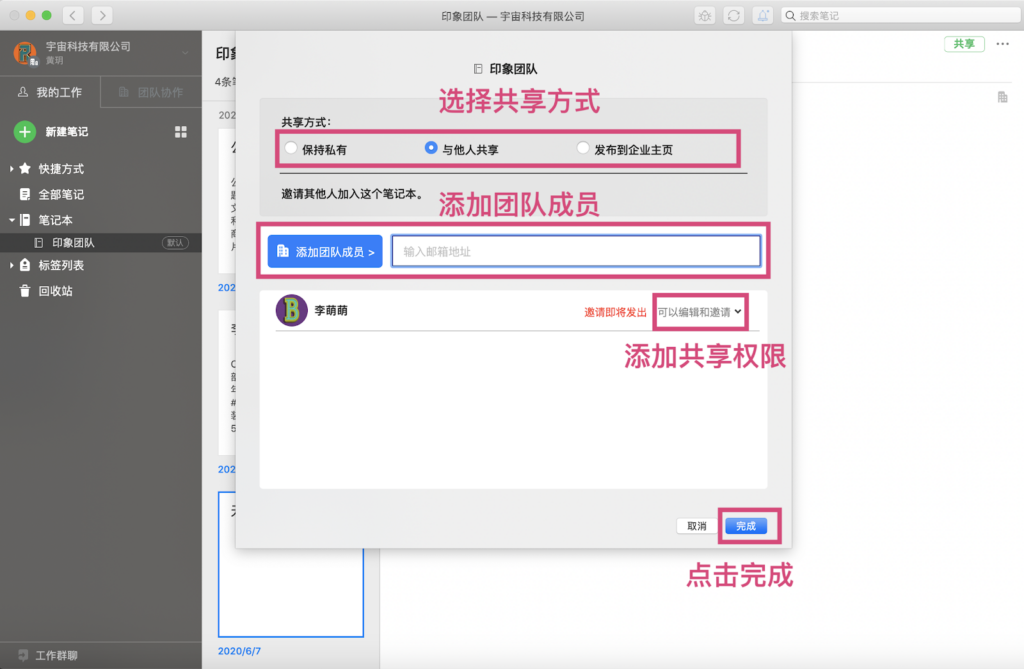
被共享成员前往工作群聊内点击该笔记本
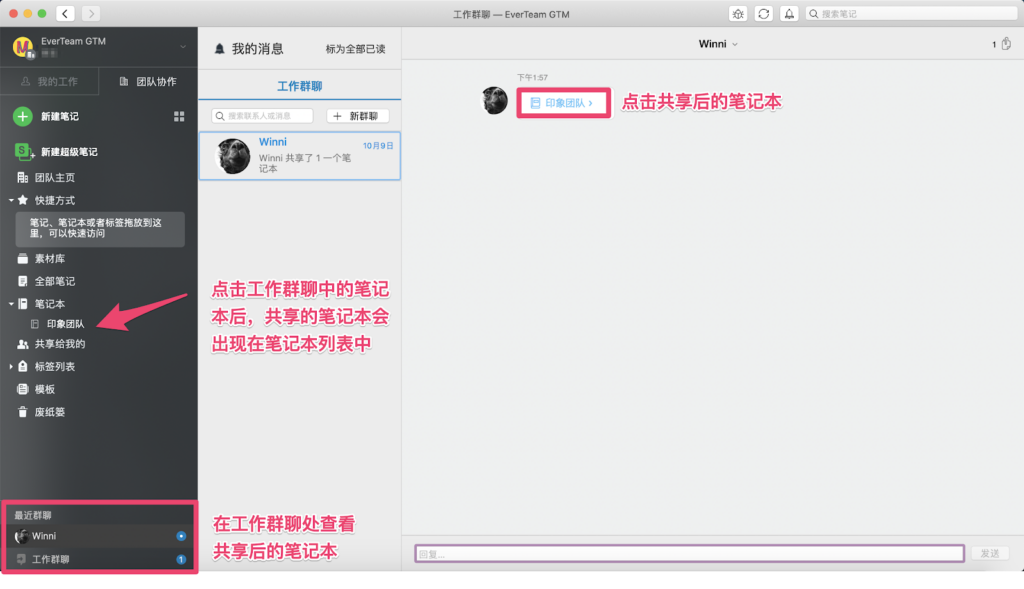
Windows端:
选择要共享的笔记本,右击【共享笔记本】
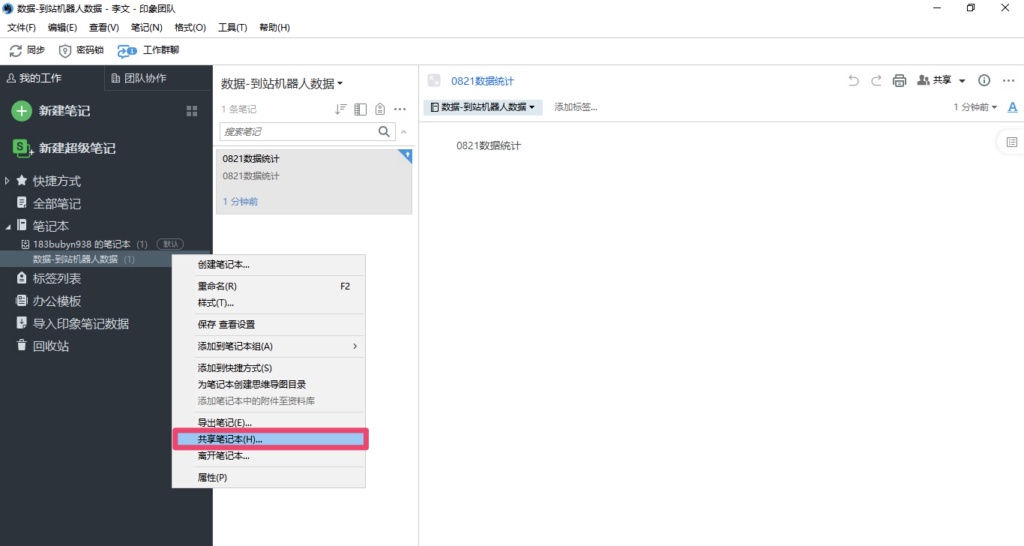
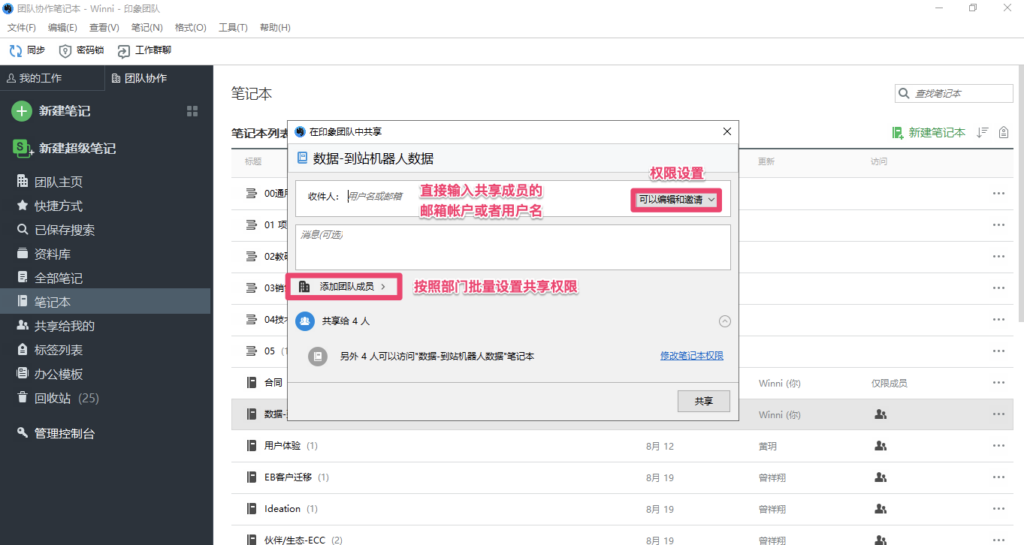
被共享成员在【工作群聊】中领取笔记本
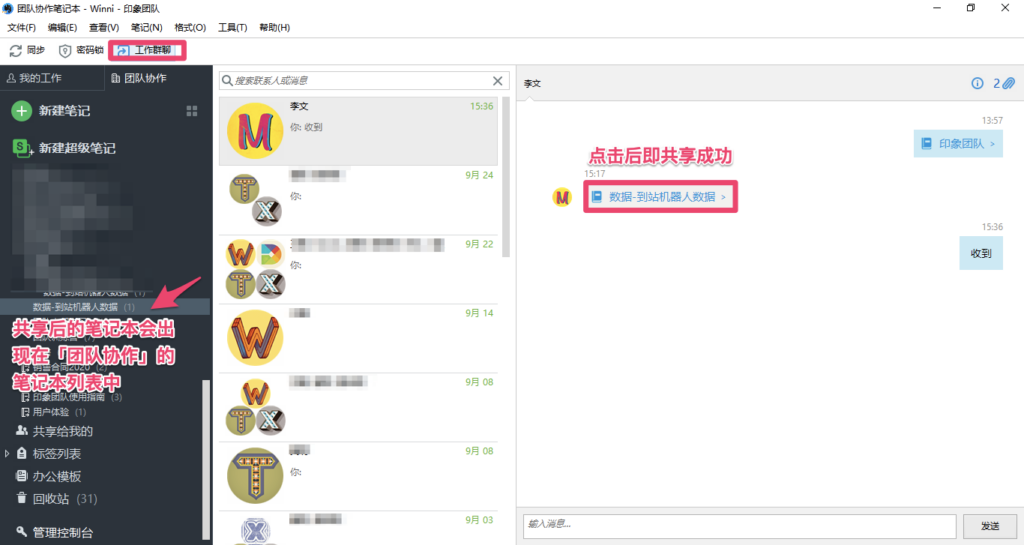
被共享成员在【共享给我的】中领取笔记本
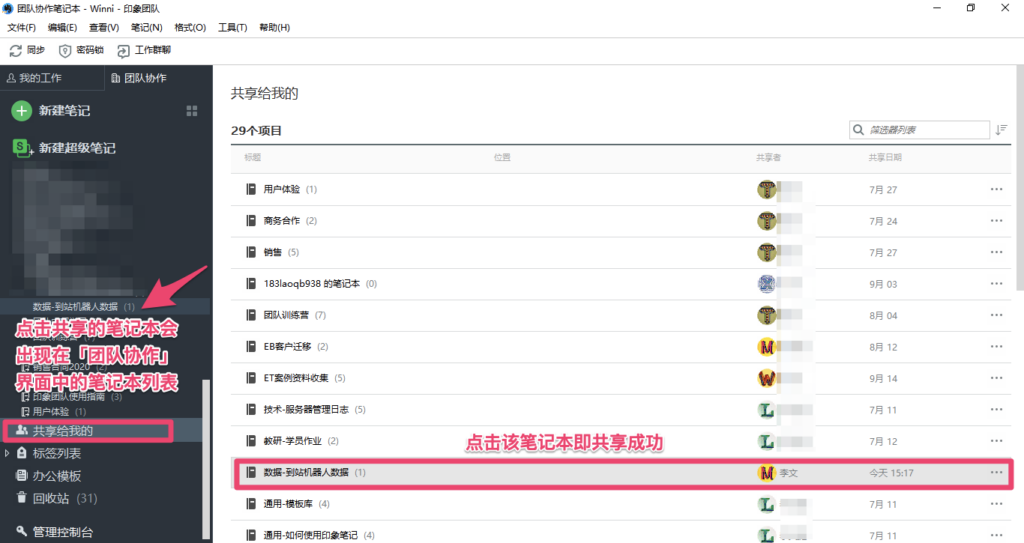
2、个人工作单条笔记共享
右击【共享笔记】>点击【添加团队成员】>选择共享的成员>选择共享方式>点击【完成】>工作群聊查看
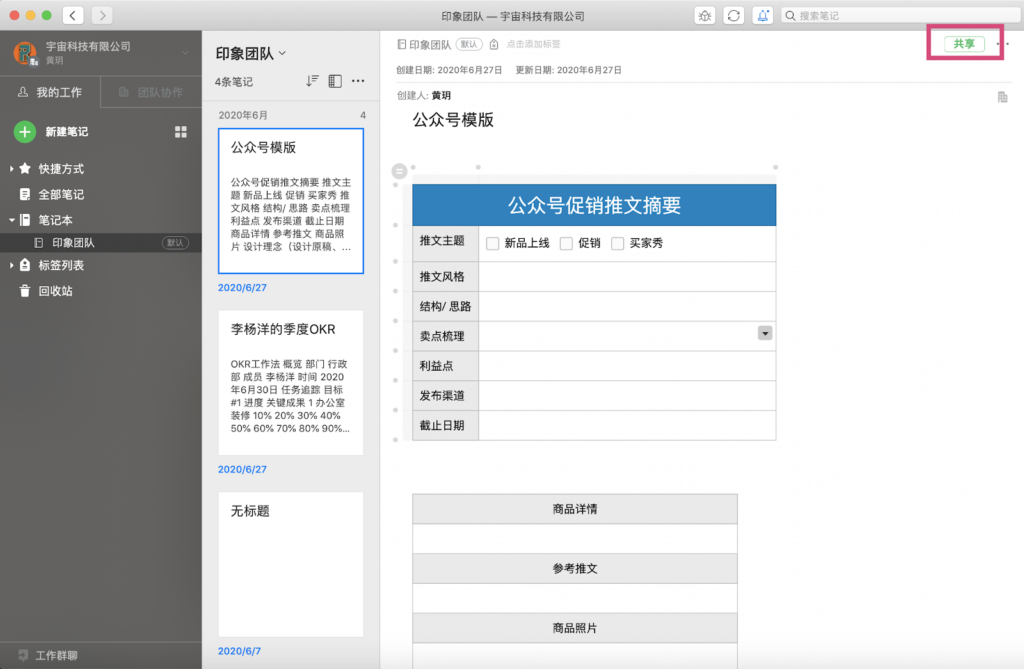
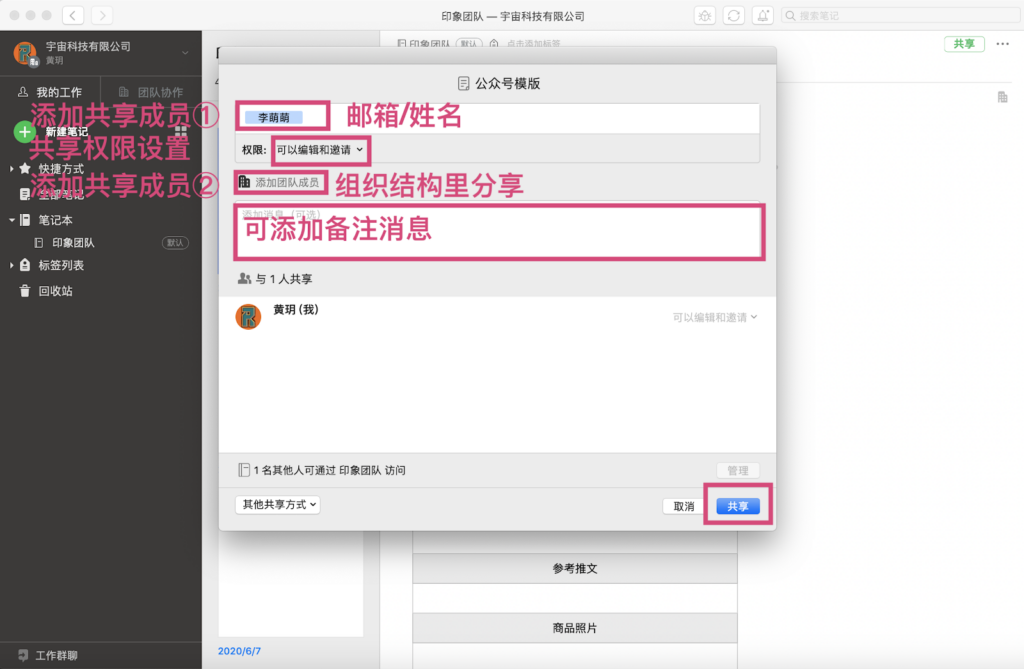
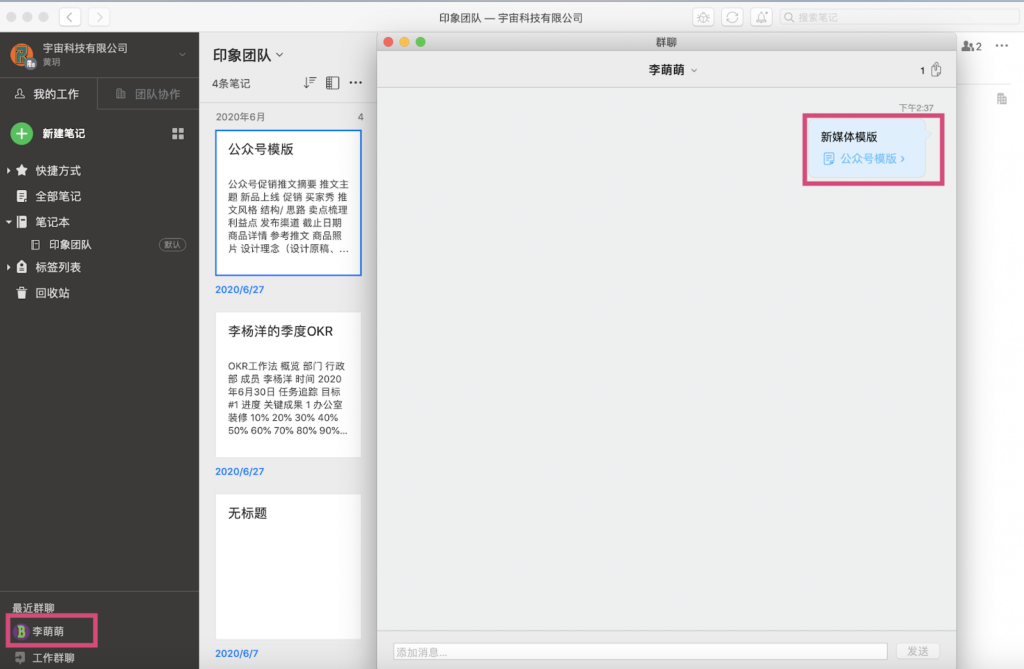
发布到企业主页:发布笔记本与领取发布的笔记本
1、发布笔记本到企业主页
Mac端:
右击要发布的笔记本>点击【共享笔记本】>点击【发布到企业主页】 >填写【摘要】> 点击【创建 】
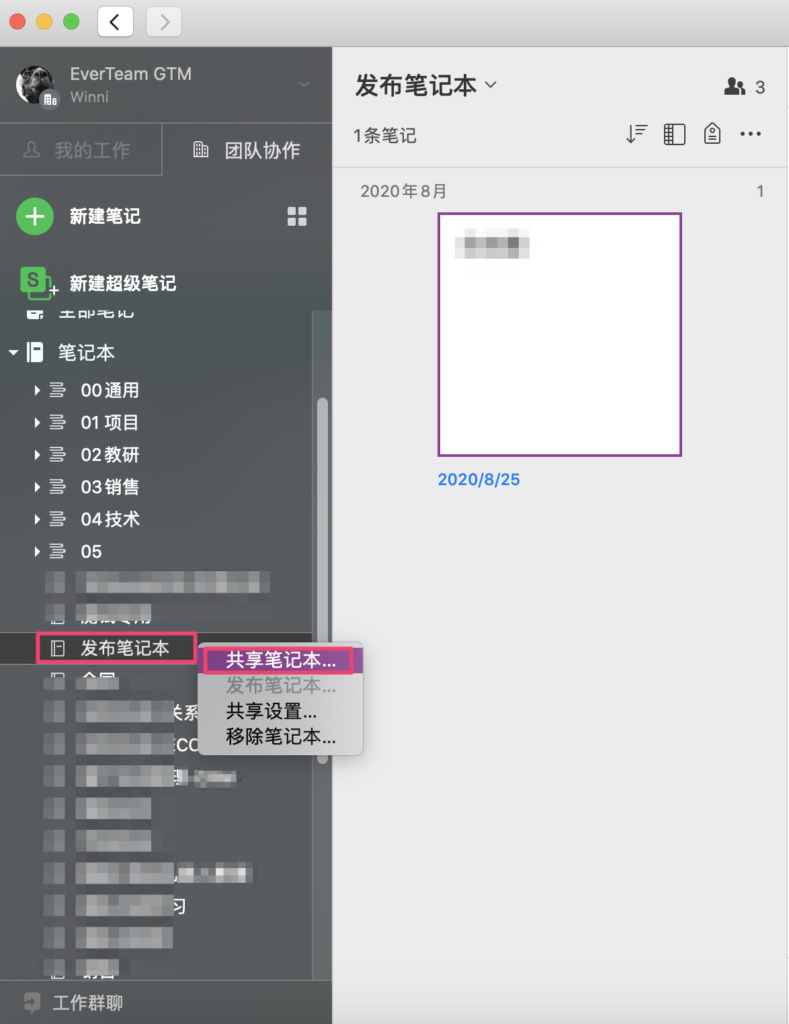
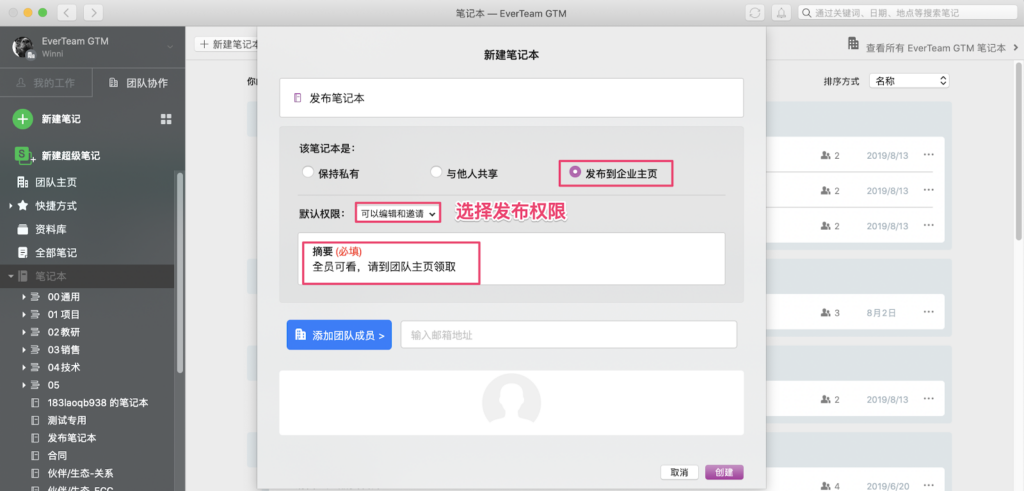
Windows端:
第一步:在【我的工作】笔记本列表中打开想要共享的笔记本,点击中间笔记列表上的【…】,再点击共享笔记本
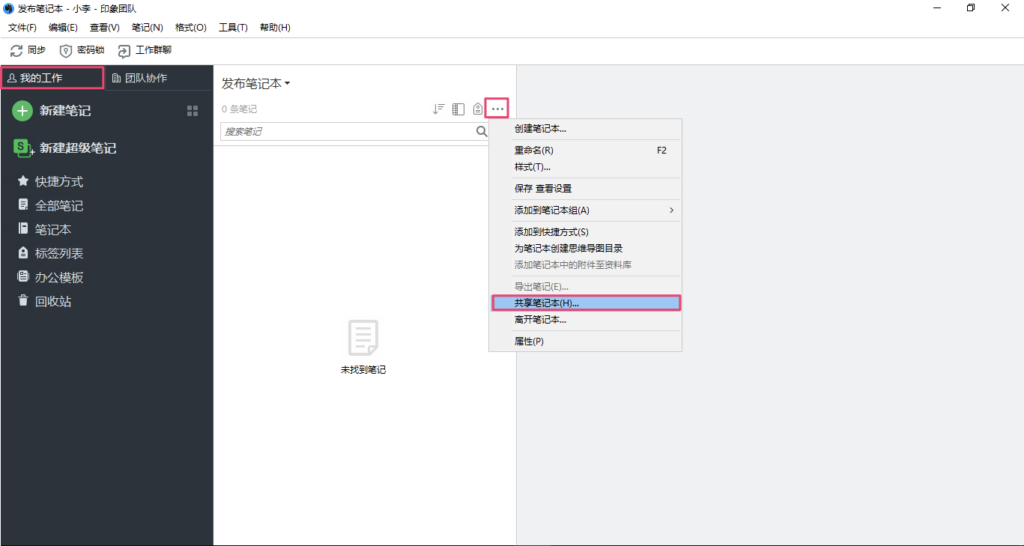
第二步:在弹出的对话框中点击【修改笔记本权限】(*若没有出现该选项,点一下同步按钮)
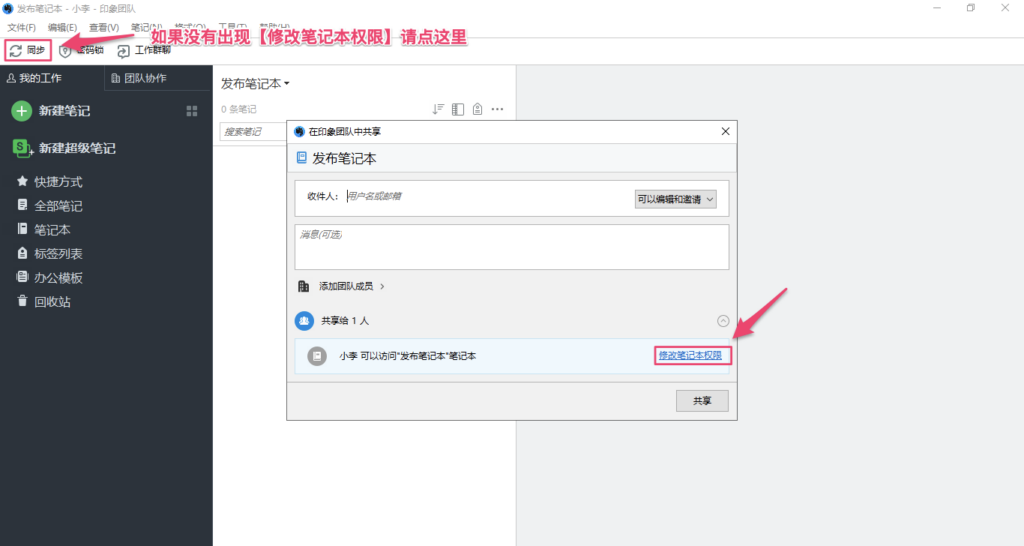
第三步:在发布对话框中点击【发布】
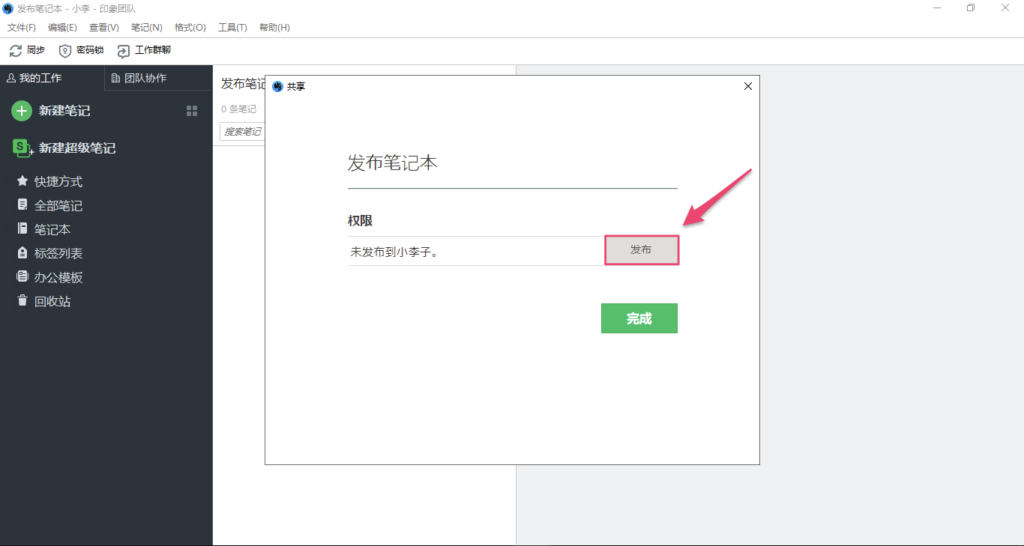
第四步:在弹出的界面中填写笔记本描述,并设置权限,点击发布
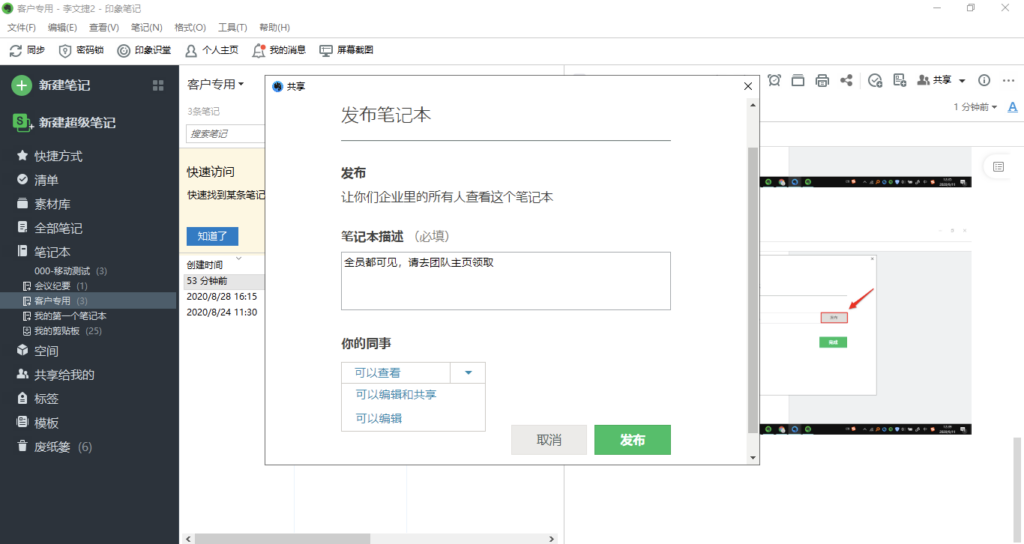
发布成功
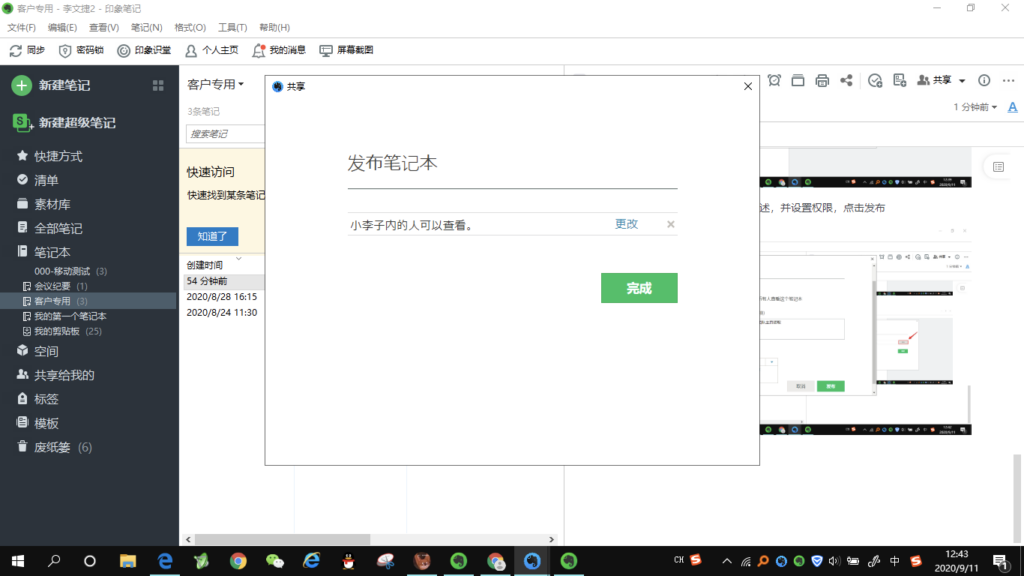
2、领取发布的笔记本
第一步:在【团队协作】界面下点击【团队主页】
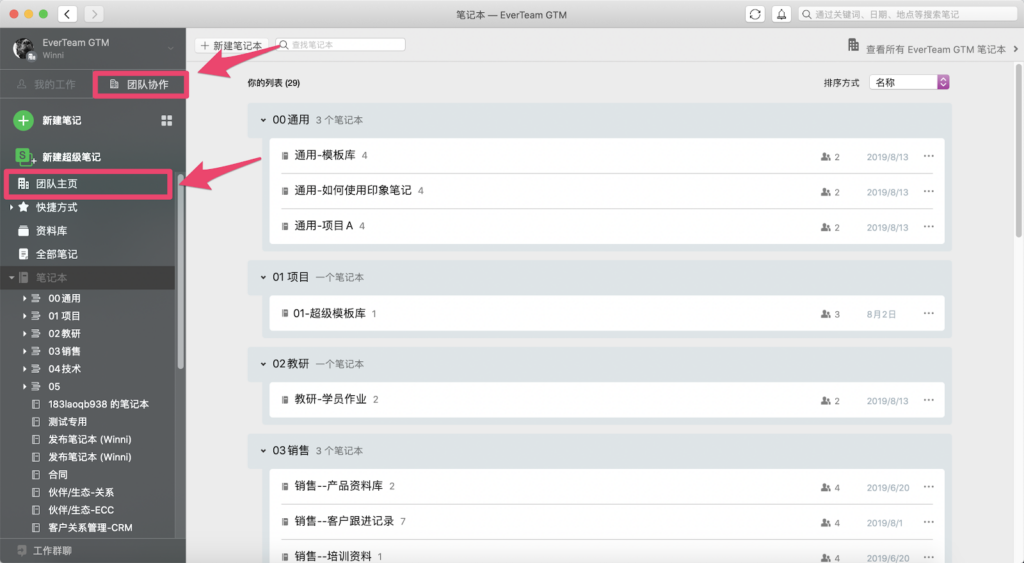
第二步:在【企业笔记本】中找到发布的笔记本,点击【添加到你的列表】,该笔记本就会出现在最右侧的笔记本列表中
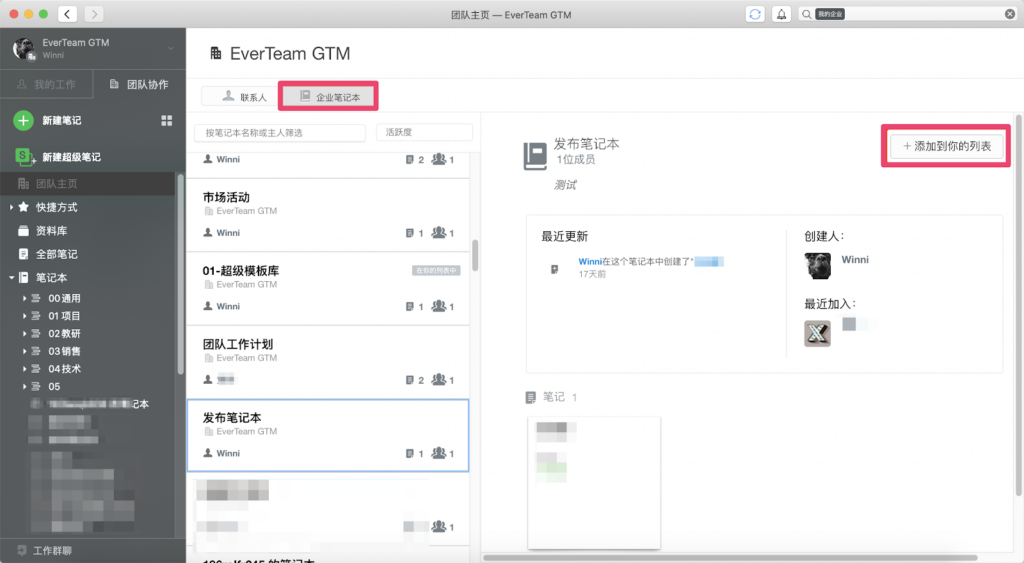
成功添加发布的笔记本