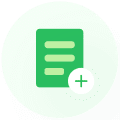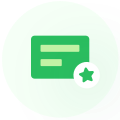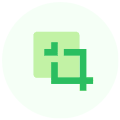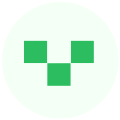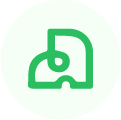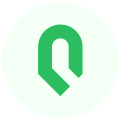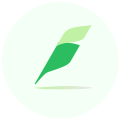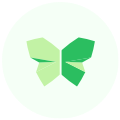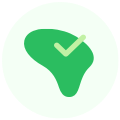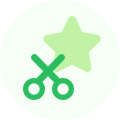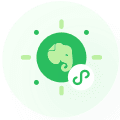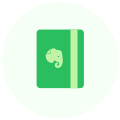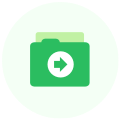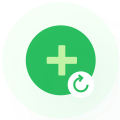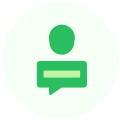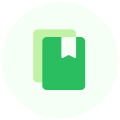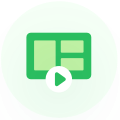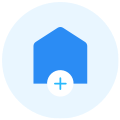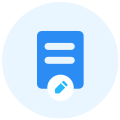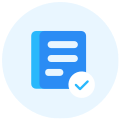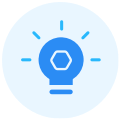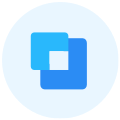目前适用于印象笔记的Mac版和Windows桌面版
演示模式能够以简单而精美的模式展示你的想法。将所需资料收集为一条或多条印象笔记笔记,一键即可开启精美的演示模式。
印象笔记高级帐户及印象笔记企业帐户可永久免费使用演示模式,免费用户也拥有30天的免费试用期。
可以观看「演示模式视频教程」学习使用方法。
快速展示一切
只需点击笔记编辑器顶部工具栏中的演示模式(投影屏幕图标)按钮,即可开始演示。

在笔记上使用演示模式
一键演示笔记,无需再将好想法和素材转移到PPT。

点击演示模式按钮,即可在大屏幕上全屏演示笔记,无论文本、图片或是附件PDF文件,所有细节轻松展示。
使用翻页设置调整排版模式

系统默认情况下,印象笔记会自动将你的笔记完整地显示出来。如需调整笔记分页布局,你可以手动进行分页调整,让每页显示适量内容。
进行翻页设置
在演示模式下,Mac用户请点击屏幕右上角的翻页设置(中间带有分割线的长方形)按钮,Windows用户请点击屏幕右侧的灰色图标打开翻页设置。使用翻页设置对笔记进行分页时,可以通过右侧的缩略图查看分页情况。

将一条笔记分为多页
对笔记进行分页有以下好处:
- 演示逻辑更清晰:你可以设置在第一页显示标题,接下来的几页分别显示与这一主题相关的内容。
- 集中注意力:每次仅演示一小部分内容可以让听众更专注于当前演示内容。
- 简化操作:本页内容演示完成后,仅需轻按键盘上的空格按钮(或左右箭头),即可跳转到下一页。
手动

添加、删除或将蓝色分页线上下拖动,对显示的内容进行分页。
如想添加或删除分页线,请点击右侧缩略图上的蓝色“+”号或“-”号:
- 蓝色分割线:“分页线”或“屏幕分割线”表示分割线以下的内容将会在下一页中显示
- 蓝色圆点:笔记右侧出现的小圆点表示你可以在此处插入分页线。当你的鼠标停留在圆点上方时,圆点会显示为加号或减号,点击加号添加分页线,点击减号删除分页线。
自动
自动翻页功能目前仅适用于印象笔记 Mac版

通过以下两种方式使用翻页设置对笔记进行分页:
- 自动排版
- 自动将水平分割线转变为分页线
打开翻页设置,并从以下设置中选择:
- 自动排版:滚动到托盘最上方,并选择自动排版。自动排版会自动将你的笔记标题单独排在首页,并自动在图片或表格前后加上分页线。
- 自动转变水平分割线:为笔记添加水平分割线后,打开翻页设置并滚动到托盘顶端,选择使用分割线进行分页。
注意:你可以在一个特定内容之前或之后添加水平分割线,或在句子、段落或项目清单、图片及PDF文件的前后添加水平分割线。但是无法使用水平分割线对一句话或一个表格进行分页。
多屏演示模式
使用以下组合键进行操作:
- 上下箭头:上下滚动页面
- 空格键:向下翻页
- Shift+空格键:向上翻页
浏览同一个笔记本中的前一条或后一条笔记(Mac):
- 下一条笔记:使用 Cmd + 向右箭头
- 上一条笔记:使用 Cmd + 向左箭头
全屏演示笔记

使用荧光笔高亮重点内容
在演示模式中,你的鼠标将变成一根荧光笔,轻松引起观众的注意,把大家的关注点吸引到你想要强调的地方。在屏幕右上角点击荧光笔(以光标当前颜色为填充演示的圆)按钮,即可更改荧光笔的颜色。
注意:你也可以按 Ctrl + P 键来更换荧光笔的颜色。
选择适当模式
选择日间或夜间模式(通过点击太阳或月亮图标)以更换显示模式:
- 日间模式(浅色背景深色文字):点击太阳按钮将演示模式显示为浅色背景深色文字(默认)。
- 夜间模式(深色背景浅色文字):点击月亮按钮将演示模式显示为深色背景浅色文字。
放大或缩小显示字体(Mac)
印象笔记在演示模式下有三种文字大小可供选择。当前所显示的字体大小是根据屏幕大小所自动调整出来的。如需增大字体,请从演示模式工具栏的三种字体中进行选择(或按住Cmd + 加号按钮或Cmd + 减号按钮)
小贴士

在演示模式中打开附件内的多媒体文件或网页链接
- 预览附件PDF:演示中点击PDF文件,即可在本地已安装的PDF浏览器中全屏显示文件。
- 预览图片、链接或Microsoft Office附件:演示时点击任意图片,即可全屏显示该图片。使用方向键可以像切换幻灯片一样快速在附件之间切换。对于Mac用户,仅通过双击笔记内的图片,即可开启演示模式。
- 放大图片:对于Mac用户,在演示时双击图片,便可将其放大。当图片因需置于表格中而被调整大小时,本功能尤其重要(目前仅适用于印象笔记 Mac版)。对于Windows桌面客户端用户,在演示时单击图片,然后在光标滑动至屏幕左上角时选择图片显示效果(以1:1的比例查看图片、将图片放大至全屏、放大/缩小图片)。
创建笔记目录,演示多条笔记
在演示模式中点击笔记内部链接,你的演示就会切换到相应的笔记。按下 Cmd + 左开括号([)(Mac客户端) 返回到之前的笔记。只需在一条笔记中保存相应链接(如日程表,只在表格中保存详情链接),即可简单地通过一条笔记导引整场演示。
将演示笔记导出为PDF(Mac)
将演示笔记导出为PDF发送给他人,只需在笔记处于演示模式时单击右键,选择导出为PDF。
在第二显示器上分享演示

在需要向较多人演示笔记时,可能需要使用第二显示器,或投影到更大的屏幕上。
在系统设置(Mac)或控制面板(Windows)中设置第二显示器。使用印象笔记 Mac版时,可以一边编辑笔记,同时在较大的屏幕中演示。如需这样设置,只需在开始演示模式前取消屏幕“镜像”。演示模式时点击‘更改屏幕’(Ctrl + S)来选择演示笔记的屏幕。